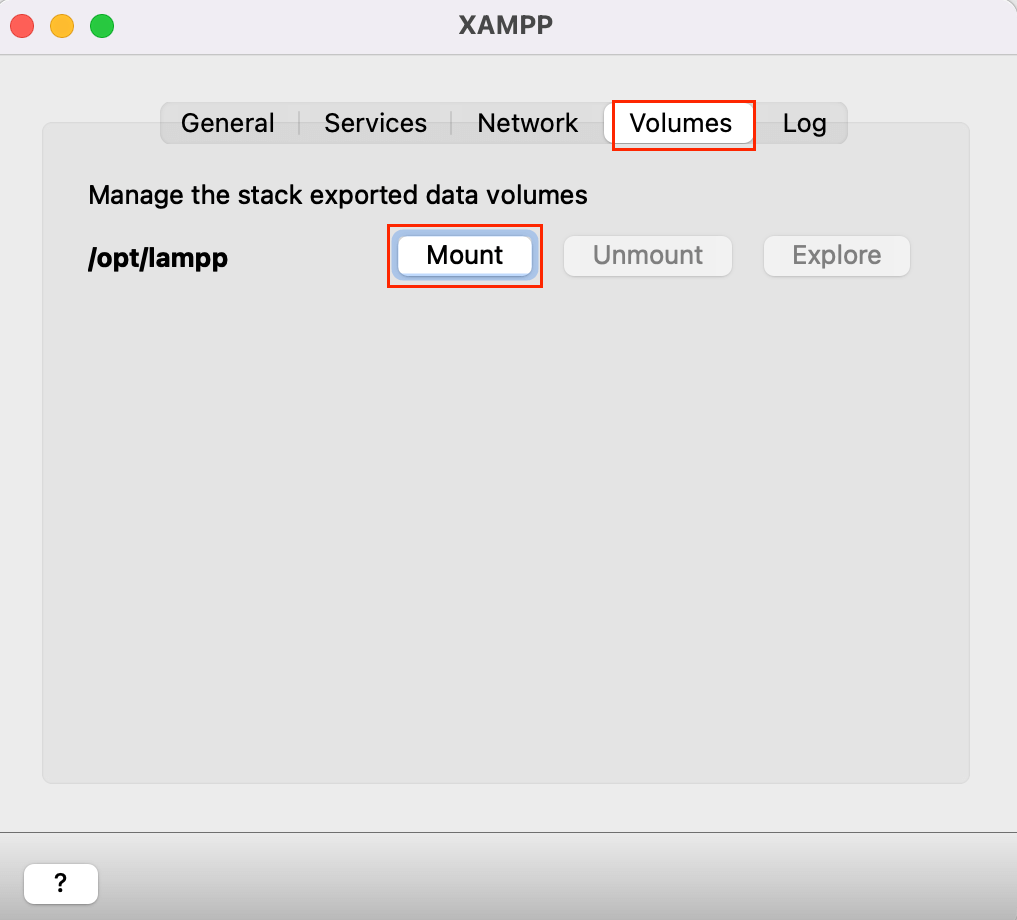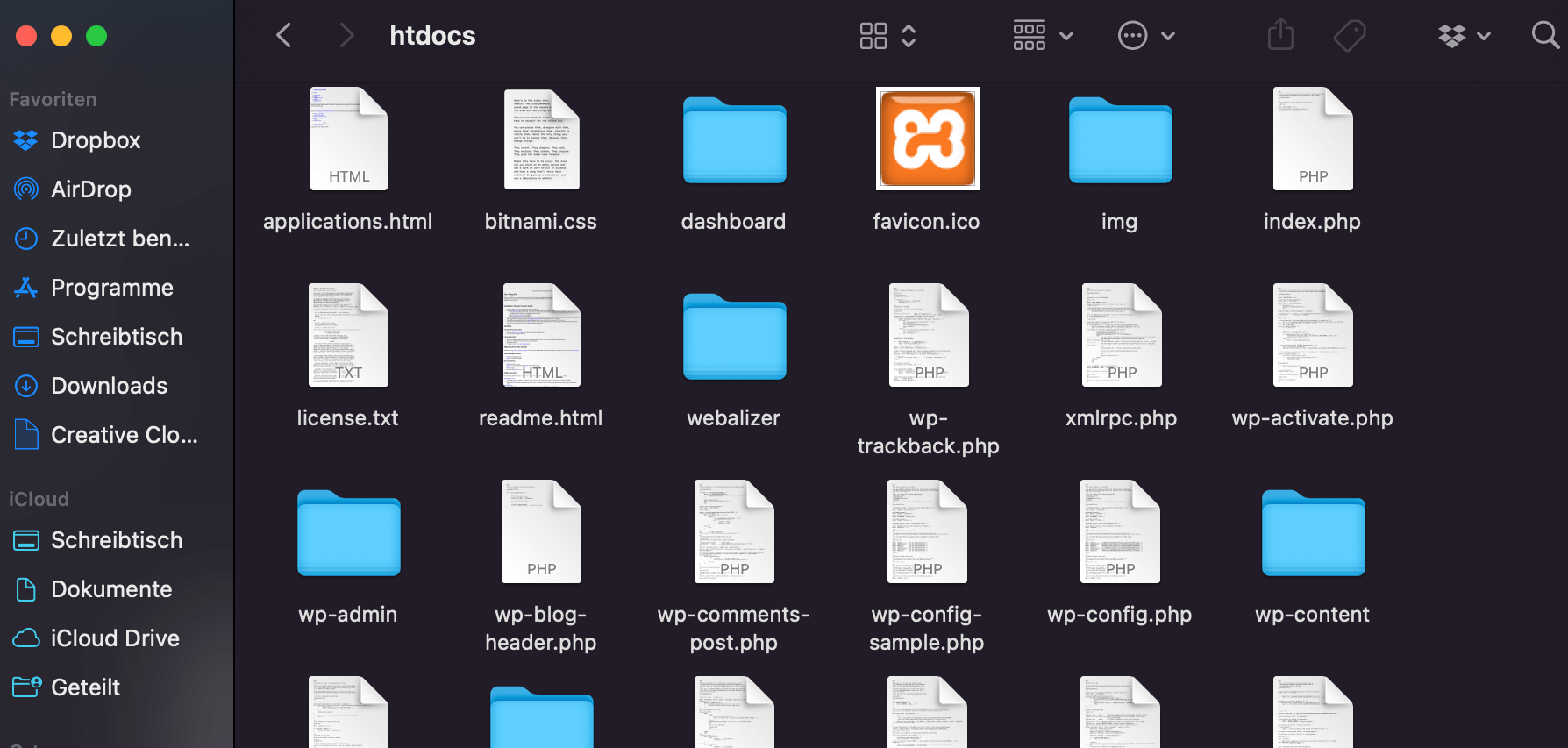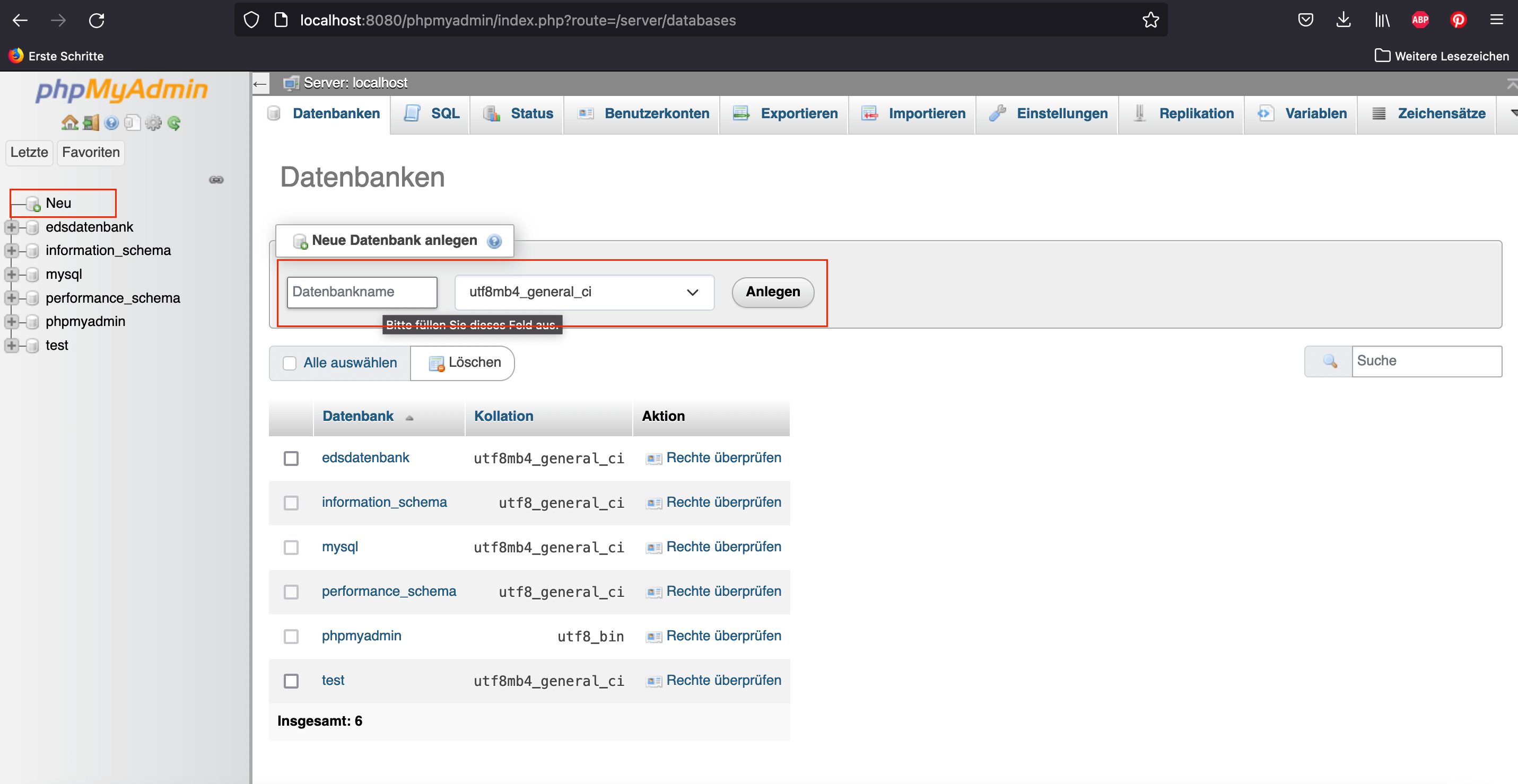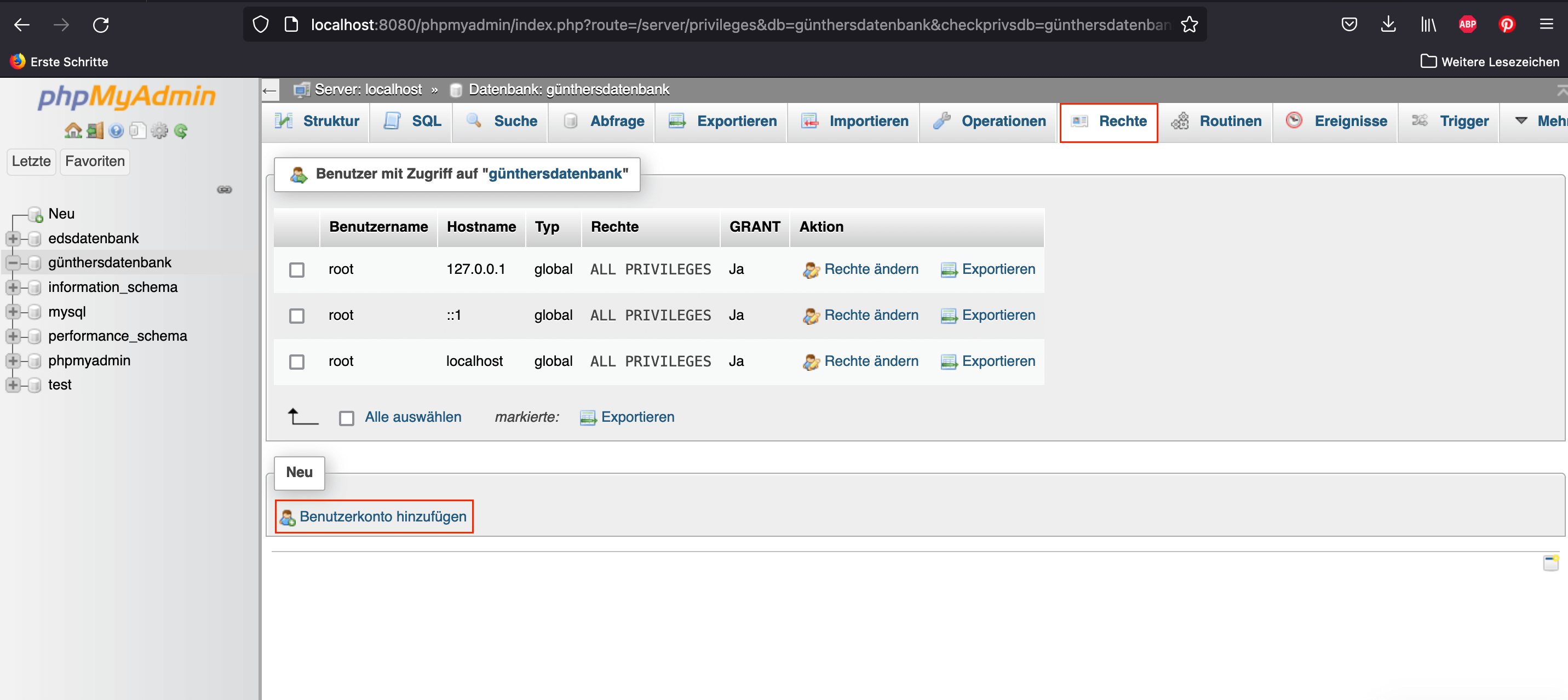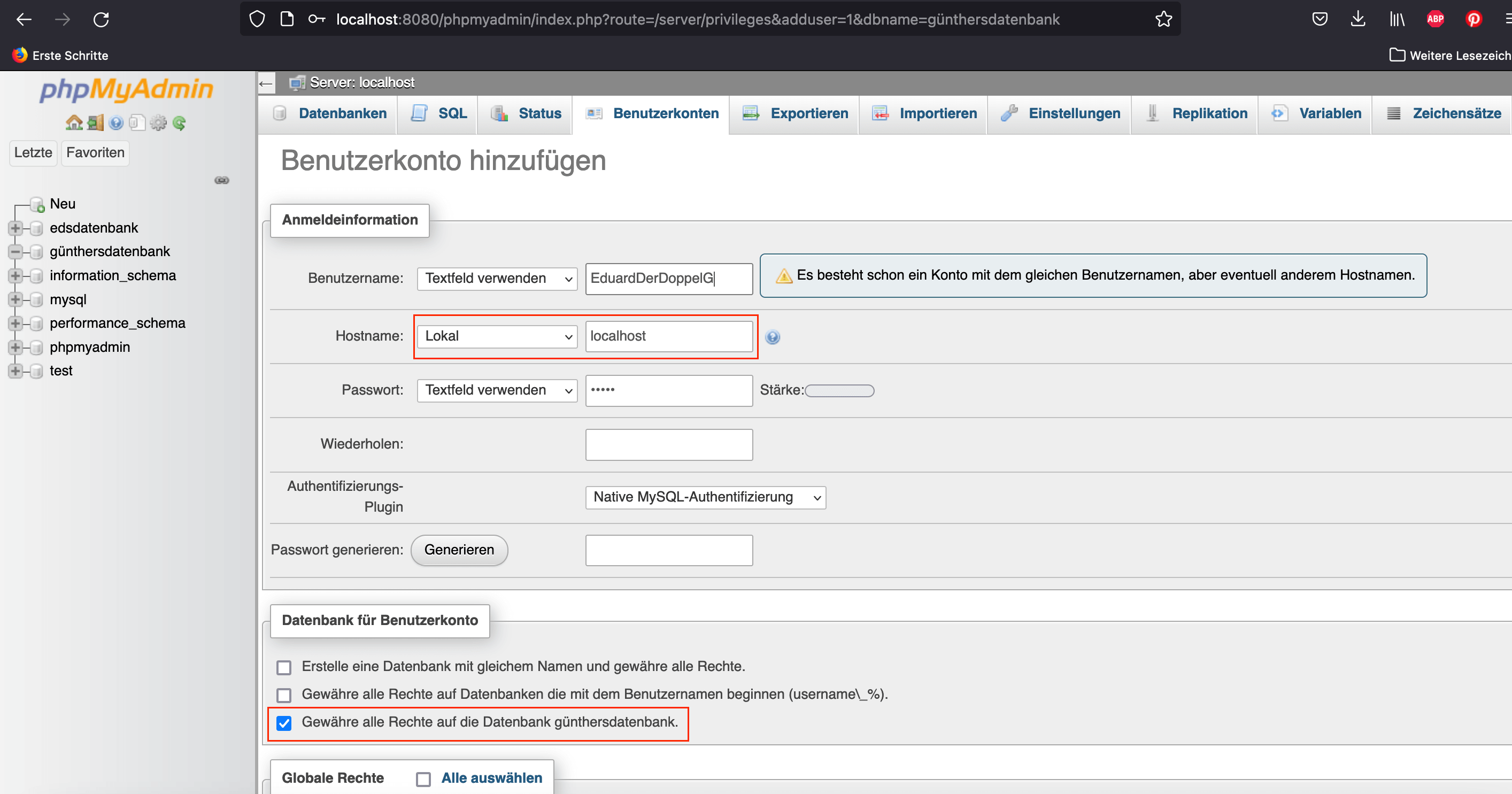In diesem Step by Step Tutorial zeige ich dir, wie du WordPress lokal auf deinem PC installieren kannst.
Bei meinem eigenen Versuch habe ich einige Tutorials dazu auf Deutsch und Englisch gefunden. Allerdings waren meiner Meinung nach keine davon wirklich genau bzw. haben wirklich 1 zu 1 so funktioniert.
Das kann vielleicht daran liegen, dass die Beschreibungen und Screenshots davon zu alt sind.
XAMPP z. B. sah auf den Screenshots der anderen ganz anders aus. Außerdem habe ich einen MacBook und Hinweise wie „verschiebe die WordPress Dateien in deine /htdocs“ sind da nicht so einfach oder eindeutig umsetzbar.
Denn auf einmal muss ich Beiträge suchen, wie ich überhaupt Zugriff auf solche Ordner bekomme.
Inhaltsverzeichnis
WordPress auf Mac installieren
Mein Tutorial geht explizit darüber, wie man WordPress und XAMPP auf einem Mac einrichtet. Daher musst bei den Download-Links die Dateien für Windows/Linux runterladen, falls du ein anderes Betriebssystem als iOS nutzt.
Ich nutze selbst verschiedene Betriebssysteme und finde solche Geschichten auf Apple Geräten immer etwas anstrengender. Du kommst mit dem Tutorial also auch klar, wenn du Windows 10 usw. benutzt.
1. Schritt: XAMPP installieren
Bevor du WordPress installierst, musst du dir zuerst XAMPP runterladen.
⇾ Keine Angst, das Programm ist gratis.
Das brauchst du, damit WordPress überhaupt laufen kann. Denn dazu braucht es einen Webserver und diese Freeware simuliert einen Webserver auf deinem Rechner, damit MySQL und php ausgeführt werden können.
Auf der Seite findest du für jedes der drei Betriebssysteme die Downloads. Egal welches Betriebssystem du nutzt, lade dir die letzte Version runter und installiere diese.
2. Schritt: XAMPP einrichten
Drücke nun bei „General“ auf „Start“. Wenn der Status grün wird, gehe auf Services und dann auf „Start All“. Theoretisch brauchst du ProFTPD nicht zu starten. Aber so brauchst du eben nur ein Button drücken.
Unter „Network“ drückst du auf dein localhost und dann „enable“. Jetzt können wir WordPress runterladen.
3. Schritt: WordPress runterladen
Den Download von WordPress findest du direkt auf deren Website.
Nachdem runterladen entpackst du die zip Datei.
Dafür drückst du rechtsklick auf die Datei → „Öffnen mit“ → „Archivierungsprogramm“.
Jetzt hast du einen entpackten Ordner mit dem Namen „wordpress“.
Die Dateien, die sich darin befinden musst du kopieren. Wichtig ist wirklich, dass du die Dateien, die sich darin befinden, kopierst und nicht einfach nur den Ordner.
Die kopierten Dateien musst du nun im /htdocs von XAMPP einfügen. Um nicht lange nach der htdocs zu suchen, öffnest du XAMPP, gehst dort auf „Volumes“ bei /opt/lampp auf „Mount“ und dann „Explore“. Es öffnet sich jetzt dein Finder mit den ganzen Directory`s von XAMPP.
Navigiere in den htdocs Ordner und füge deine kopierten WordPress Dateien und Ordner dort rein.
Das ganze sollte dann so ungefähr aussehen:
4. Schritt: Datenbank einrichten
In die Adresszeile deines Browsers gibst du jetzt „http://localhost:8080/phpmyadmin“.
Du musst aufpassen, dass die Zahlen hinter localhost: mit deinem LocalPort übereinstimmen. Das kannst du nachgucken in dem du wieder bei XAMPP auf „Network“ gehst und schaust was bei dem localhost mit RemotePort 80 steht.
Wenn du bis hierher alles richtig Schritt für Schritt gemacht hast, öffnet sich jetzt phpMyAdmin.
Dort klickst du links auf „Neu“ und gibst bei „Datenbankname“ den Namen deiner Wahl ein. Wie du die Datenbank nennst, ist egal.
Rechts daneben wählst du „utf8mb4_general_ci“ aus und bestätigst es mit „Anlegen“
Als Nächstes navigierst du oben im Menü auf „Rechte“ und legst ein neues Benutzerkonto an.
Beim Hostnamen wählst du „Lokal“. Dann legst du selbst noch ein Passwort deiner Wahl ein und guckst das der Haken unten auf „Gewähre alle Rechte auf die Datenbank (der Name deiner Datenbank.) steht.
5. Schritt: WordPress installieren
Jetzt hast du alles so weit eingerichtet, um WordPress installieren zu können. Das ist der einfachste Teil.
Gib in die Adresszeile deines Browsers http://localhost:8080/wp-admin/install.php ein und folge den Schritten der Installation.
Dort kannst du einen Namen für dein Blog wählen, deinen Benutzernamen und das Passwort. Beachte, dass das nicht die Zugangsdaten von deiner Datenbank sind. Du kannst hier also wieder selbst irgendwas wählen. Nur merken solltest du es dir, damit du dich später in dein WordPress einloggen kannst.
Über http://localhost:8080 kannst du nun deine Website besuchen. Über http://localhost:8080/wp-admin/ kannst du dich in Zukunft in deine WordPress Installation einloggen.
Falls dir irgendwas unklar sein sollte, hinterlasse mir einfach ein Kommentar und ich helfe dir weiter.
FAQ – Zusammenfassung
Hier noch in Kürze die meistgestellten Fragen darüber, wie man WordPress lokal auf dem eigenen Computer installiert.
Kann man mit WordPress offline arbeiten?
Ja, so wie ich es oben beschrieben habe, kannst du mit WordPress offline arbeiten.
Wie installiere ich WordPress auf meinem PC?
Das beschreibe ich sehr detailreich im Tutorial oben.
Warum WordPress lokal installieren?
WordPress lokal zu installieren macht Sinn, wenn man z. B. eigene Plugins coden möchte oder eigene Custom Themes für seine Website oder zum Verkauf erstellen möchte.
Wie kann ich WordPress testen?
Wenn du alles genau nach meinem Tutorial gemacht hast, kannst du WordPress gratis testen.
Wie kann ich meine Webseite offline stellen?
Deine schon vorhandene WordPress-Seite kannst du mithilfe von Plugins wie zum Beispiel „Maintenance“ offline stellen. Diese Plugins kosten ohne das Pro-Upgrade auch kein Geld und ich selbst nutze es ebenfalls.